KJHに学ぶGfycat式スマブラ学習法
H0Pです。
前回予告した通り、今取り組んでいるスマブラ学習法を紹介します。
はじめに、タイトルにもあるKJHについて紹介します。
3行でわかるKJH

・2018年世界25位、2019年(夏暫定)世界21位
・YouTubeにFox Privilege(フォックスの固有テクニックを紹介するもの)という動画を投稿していた
・個人的にGinger(ミシガン州出身のファルコ使い)とコンビの印象が強い
何か月ぶりだろうこのシリーズ
KJHは何かメモを取るとき、そのシーンをgif(ジフ)アニメーションにして残しているそうです。
形式は画像なのですが、複数の画像をまとめることで、パラパラ漫画のようなアニメーションを作ることができます。
それによって、何度も繰り返し見て覚えることができるというものです。
今回はGfycat(ジフィーキャット)というサイトを使って、このgifアニメーションを作っていこうという試みです。
①Gfycatにアクセスする
まずはこちらからサイトに飛びましょう。
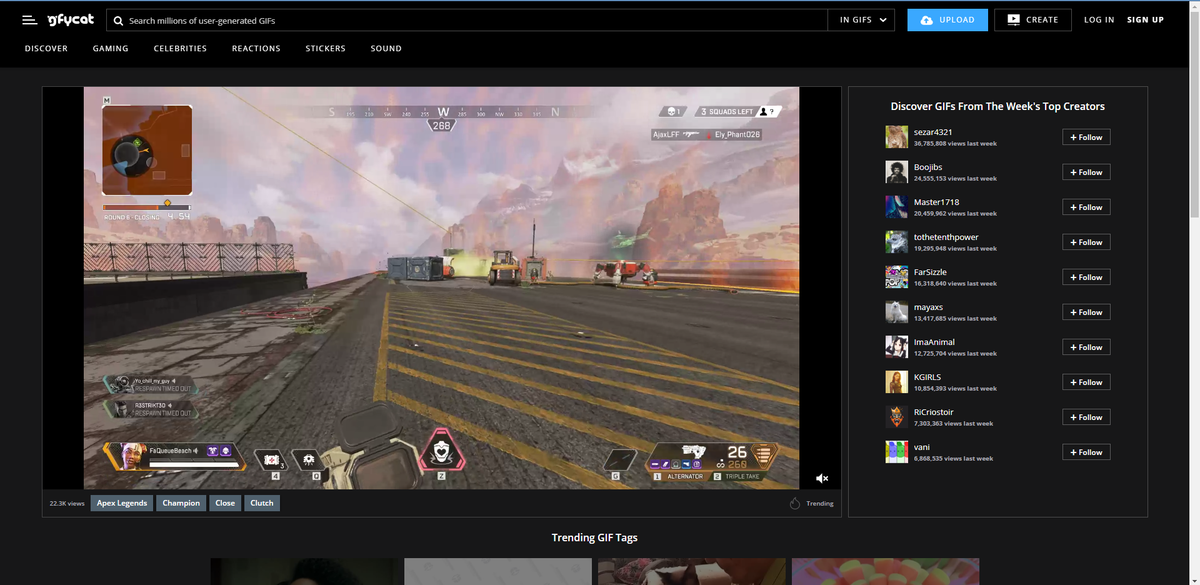
こんな感じの画面が出てきます。
右上のSIGN UPから会員登録ができます。会員でなくても投稿はできますが、登録するのをお勧めします。

上からユーザー名、パスワード、メールアドレスを入力します。
Facebookのアカウントを持っていれば、そちらで登録することもできます。
②作成画面に移動する
右上のCREATEを押して、gif作成画面に移動します。
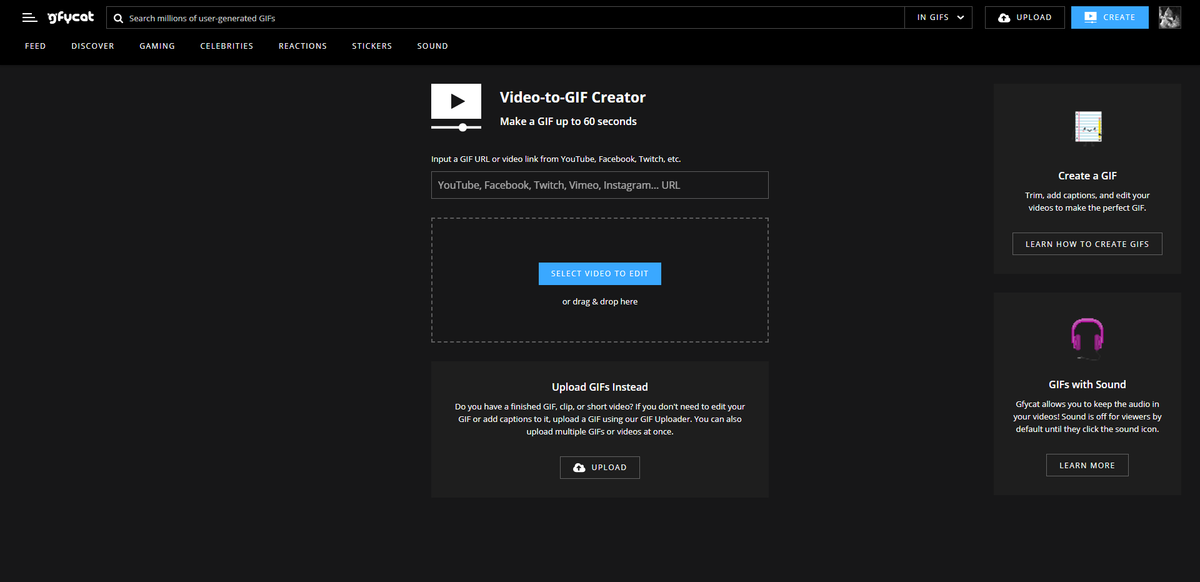
元となる素材はYouTubeやTwitchのURLを貼ったり、PC上のファイルを選択、またはドラッグ&ドロップできます。
今回は前回の記事で取り上げた、このシーンをgifアニメーションにします。
③gifアニメーションを作る
素材の動画を選ぶと、このような画面になります。

3つあるバーは、上から順にプレビュー、開始位置の設定、アニメーションの長さの設定となっています。

全体で約10秒に調整しました。
設定が完了したら、CONTINUEを押して次に進みます。
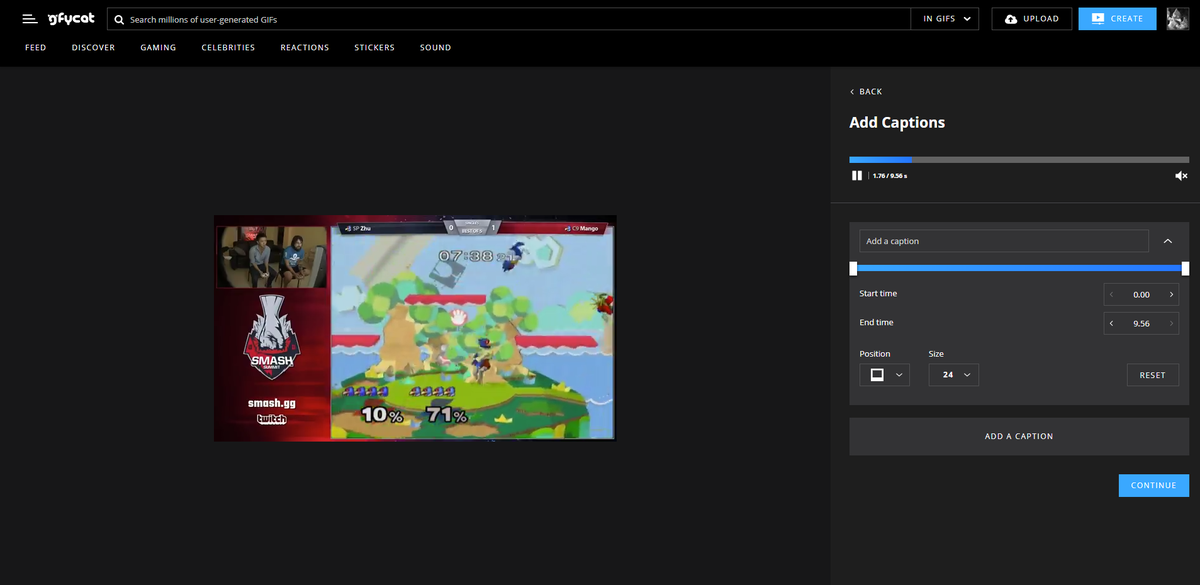
ここではキャプションを追加できますが、ここはいじったことないです。次へ進んで構いません。
ここではgifアニメーション上にテキストを表示できます(多分)。興味のある方は実際に使って確かめてみてください。

キャプションの次はタイトル、タグ、その他詳細設定です。
Youtubeの動画を素材にした場合、その動画のタグがそのままgifアニメーションのタグに追加されてお得です。
タグの下は上から全年齢対象の可否、全体/一部に公開の選択、サウンドの有無を設定できます。サウンドをオンにすると、素材となった動画の音をGfycatでも楽しむことができます。
設定を終えたら、FINISHを押してエンコードしましょう。約1分で完成します。
④完成したgifアニメーションを保存する
エンコードが終わったgifアニメーションをクリックすると、このような画面に移ります。

この画面ではgifを大画面で眺めたり、SNSに共有したりできます。
今回は画面右の紙飛行機のボタン(More Share Options)を押しましょう。
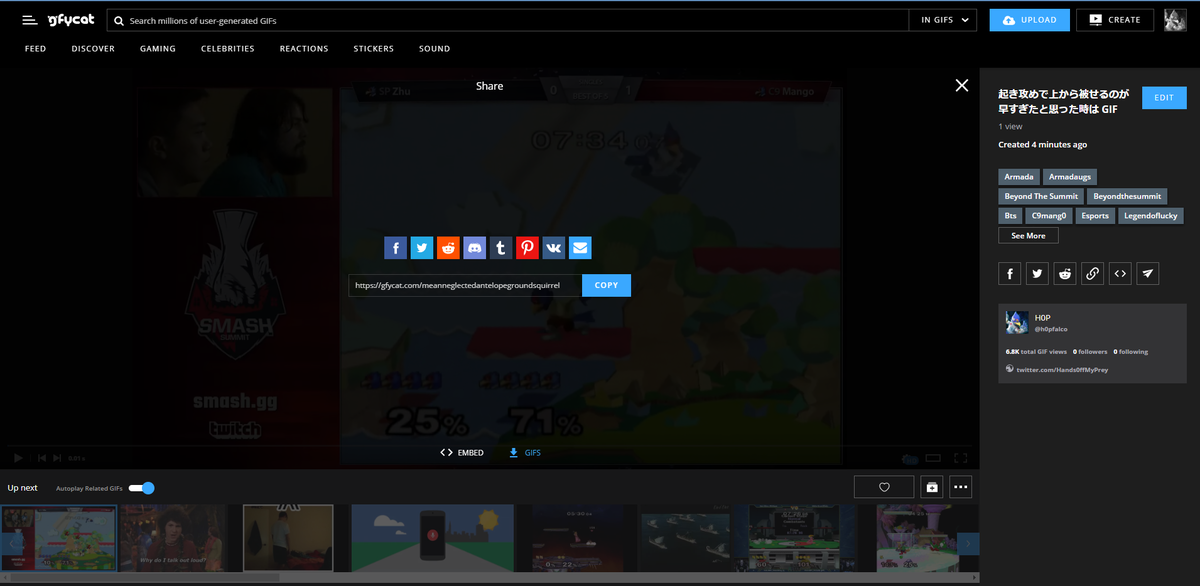
このような画面が表示されます。
画面中央下のGIFSを押しましょう。

それによって追加された、Large GIFのURLを右のボタンからコピーしましょう。
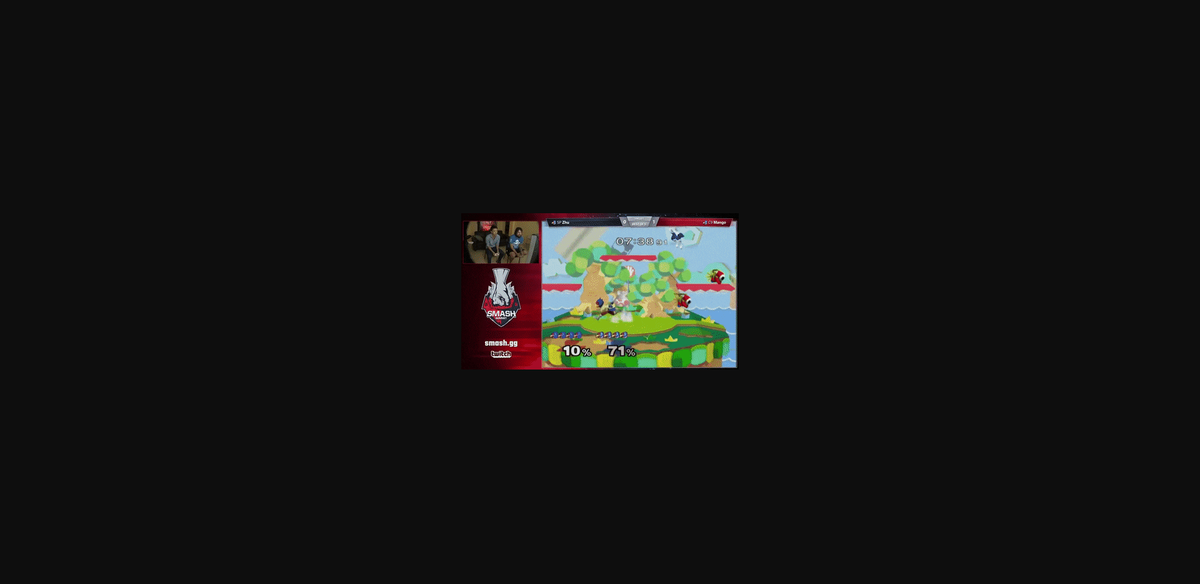
そのURLを開くと上のような画面になります。アニメーションを選択して右クリックから保存しましょう。
⑤保存したgifアニメーションにコメントをつける
ここからは応用編です。
作成したgifアニメーションをオンラインのストレージにアップロードし、さらにコメントをつけることによって、より効率的に学習を進めることができます。
ここではGoogle Driveを使います。
https://www.google.com/intl/ja_ALL/drive/

フォルダを作ることで、gifアニメーションを整理しやすくなります。
上に出ているのは筆者のアカウントです。マッチアップ毎にフォルダーを作り、そこからさらに細かく分けていくのがいいと思います。
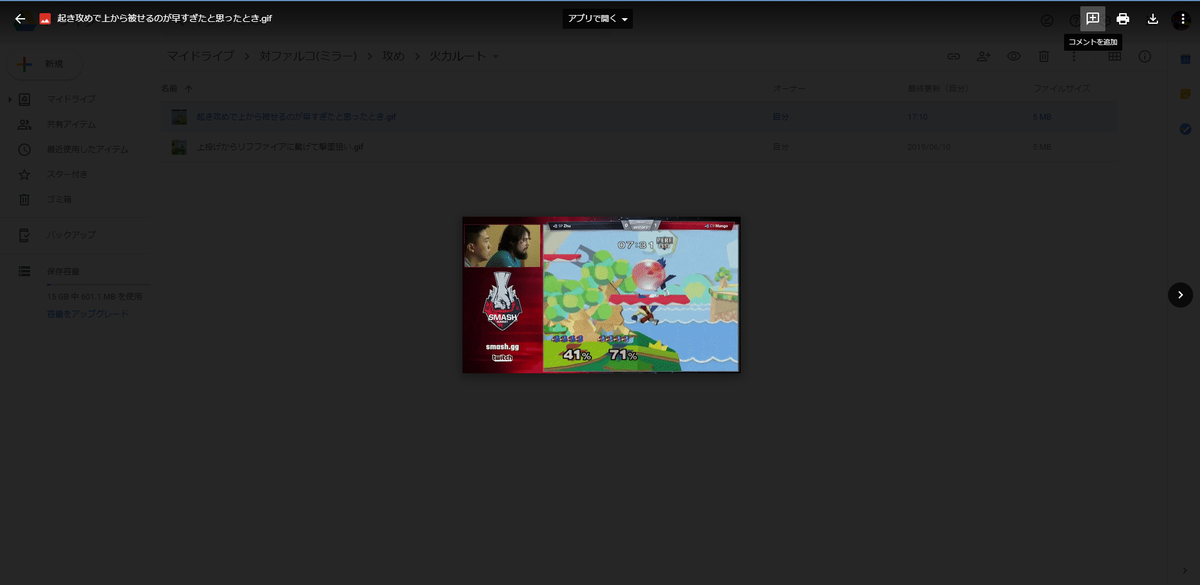
Google Driveにアップロードしたgifアニメーションを開くと、このようになります。
右上の印刷マークの左にある「コメントを追加」をクリックします。

コメントの対象となる範囲をドラッグ&ドロップで選択しましょう。ここは自由に決めて構いません。筆者は四隅を囲っています。

コメントを入力したら、「コメント」を押すと投稿されます。
キャンセルすると範囲の選択からやり直しになるので注意してください。
コメントは後から編集できるので、とりあえず投稿するのがいいでしょう。
gifアニメーションの解説は以上となります。
今回記事を作成するにあたり、以下の動画を大いに参考にさせていただきました。
英語の動画ですが、興味を持った方は合わせてご覧ください。
画面を見るだけでも何となく流れが理解できると思います。
ただし、この動画で使われているGfycatは古いバージョンのもので、現在とは仕様が少し違うことにだけご注意ください。
あと、筆者のGfycatのアカウントがこちらになります。例によってファルコのgifを投稿しております。こちらも覗いてみてくださいね。
驚きだったのが、タイトルは殆ど日本語であるにも関わらず、けっこう見てくれてる人がいる、ということです。海外のDX界隈すげぇ。
アカウント作って3か月も経ってないんですけど、合計で6000回以上再生されています。ぶっちゃけこのブログの総閲覧数より多い
そんな感じでGfycat、オススメです。
今後の展開ですが、全くもって未定です。
前回の記事の通り、これまでのようなやり方で行くのはまず気が進まないんですが、今回のGfycatの記事はけっこうなスピードで進みました。こういう自分がいいと思ったものをダイレクトに伝えるって意味ではこの上ないくらい便利なツールだなと。
というわけで、ちょうどいいテーマが浮かんだら投稿しようかな、ぐらいの感じでいます。次は1週間後か、1か月後か、あるいは1年後か。
とりあえず今回はここまでです。
ではまた。